Dream Studio [DC]
This is the Dream Stud!o Giga-FAQ (well, eventually) v0.1 |--------------|)
 Updated:12:49 AM CEST Apr,25
/ RSS
~
Updated:12:49 AM CEST Apr,25
/ RSS
~


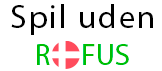
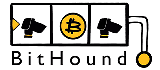


















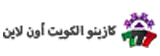
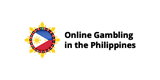



 Hitta det bästa casino utan svensk licens på CUSL
Hitta det bästa casino utan svensk licens på CUSL























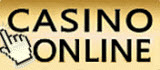
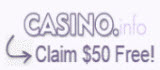













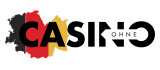






 Hier finden Sie das beste Online Casino für österreichische Spieler
Hier finden Sie das beste Online Casino für österreichische Spieler
 Online Casino Bonus
Online Casino Bonus


 Casino utan Svensk Licens hos spelportalen Passagen
Casino utan Svensk Licens hos spelportalen Passagen





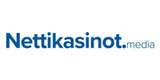




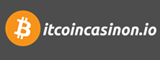

 1WIN New site for betting and live casinos in India: https://1win1.in
1WIN New site for betting and live casinos in India: https://1win1.in





